
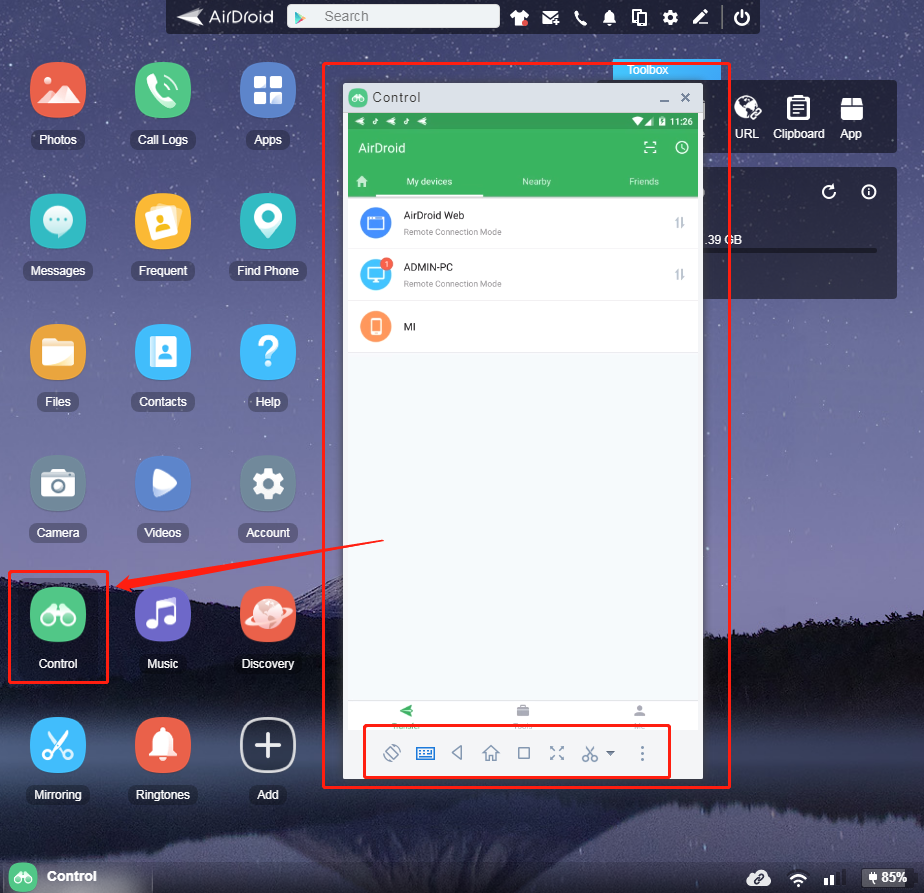
If you prefer to make calls manually, select a phone number on the list and click the " Make call" button.Once complete the import, the phone numbers will be listed on the right of the dial pad.Input the contact information, then click "OK".Click the “Queued Dialing” button, then click "Next".The system will auto-dial them in sequence.
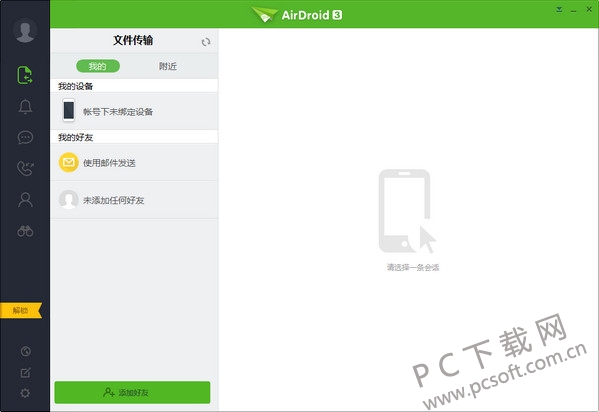
With Queue Dialing, you can import dozens of phone numbers at once.
AIRDROID FOR PC HOW TO
How to use Queued Dialing on Dialpad feature?
Enter the phone number, then click “Make call” to initiate the call. Select the connected device - Click "Dialpad". Click the "File Transfer" icon on the left menu bar. Allow AirDroid related permissions in the pop-up windows. Tap Me - "Security & Remote Features" - Turn on “Contacts” option. Grant the related permissions to AirDroidįor the first time to use the Dialpad feature, you should grant the related permissions to AirDroid. Once you sign in, the Android device will be connected to the AirDroid Personal Desktop Client.Ģ. Download the latest version AirDroid Personal App on your Android device, and sign in to the same AirDroid account. Download the latest version AirDroid Personal Desktop Client on your PC, and sign in to your AirDroid account. How to sue Dialpad on AirDroid Personal Desktop Client? Note: Due to the limitation of the iOS system, the Dialpad feature is not available on iOS devices for now. It brings the convenience of making bulk calls and helps you stay productive on your PC works. What's more, the Queued Dialing function supports to import of dozens of phone numbers, and the system will help auto-dial the phone numbers in sequence. The AirDroid Dialpad feature allows you to enter a phone number and initiate the call from a PC. What's the Dialpad on AirDroid Personal Desktop Client?


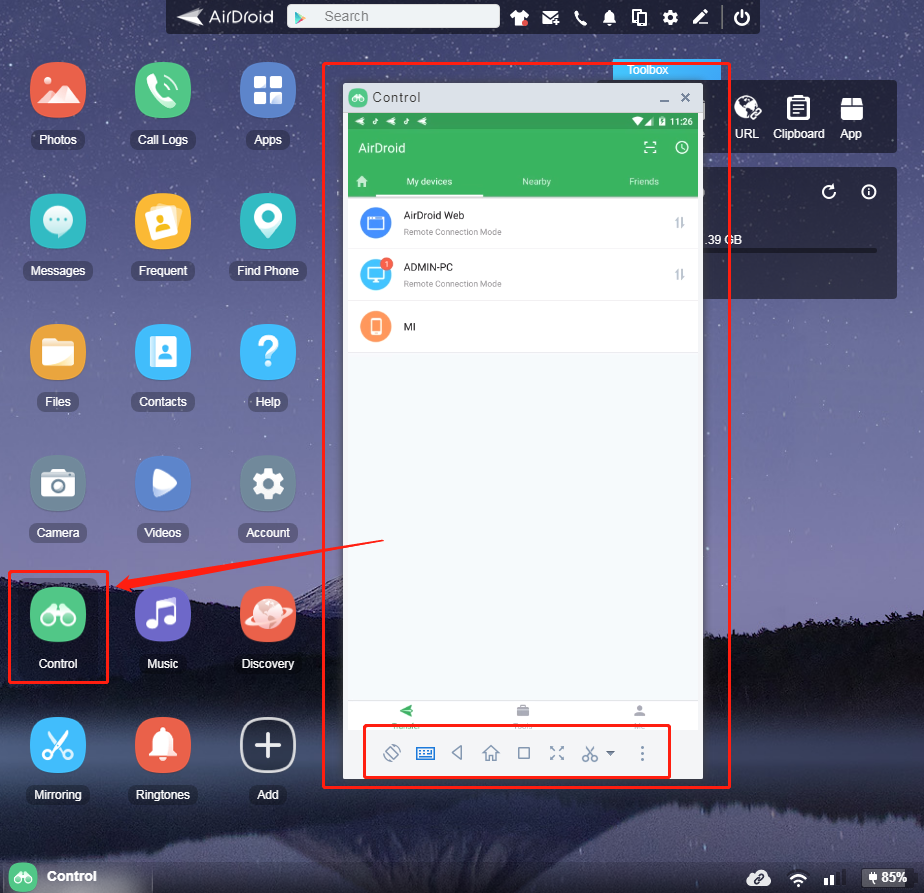
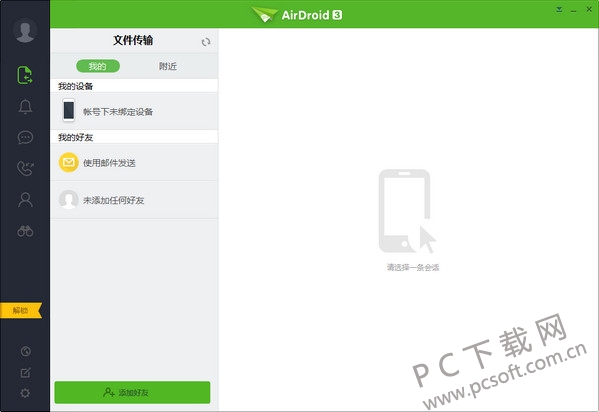


 0 kommentar(er)
0 kommentar(er)
